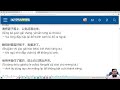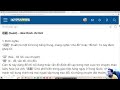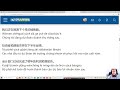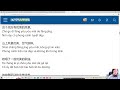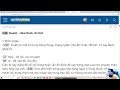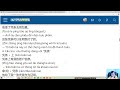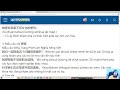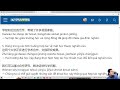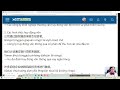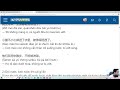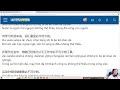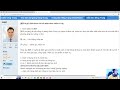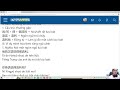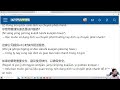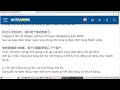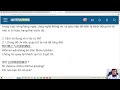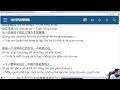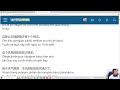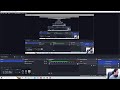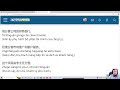Hướng dẫn cài đặt bộ gõ tiếng Trung sogou pinyin chi tiết
Hướng dẫn cài đặt bộ gõ tiếng Trung sogou pinyin chi tiết từ A đến Z và hướng dẫn download bộ gõ tiếng Trung sogou pinyin về máy tính, cuối cùng là hướng dẫn sử dụng bộ gõ tiếng Trung sogou pinyin. Các bạn chú ý xem thật kỹ video bên dưới nhé. Chỗ nào các bạn chưa biết cách cài đặt hay là gặp vấn đề gì trong quá trình sử dụng bộ gõ tiếng Trung sogou pinyin thì hãy trao đổi ngay với Thầy Vũ trên forum diễn đàn tiếng Trung hoctiengtrungonline.org của trung tâm tiếng Trung Quận Thanh Xuân chinemaster.com các bạn nhé.
Đây là bài hướng dẫn chi tiết cài đặt bộ gõ tiếng trung SOGOU bằng cả hình ảnh và video trực quan để bất kỳ ai cũng có thể cài đặt và sử dụng dễ dàng.
Video hướng dẫn theo từng bước:
Video hướng dẫn cách cài đặt Bộ gõ Tiếng Trung SOGOU cho máy tính Win 7
Video hướng dẫn cách cài đặt Bộ gõ Tiếng Trung SOGOU cho máy tính Win 8
Video hướng dẫn cách cài đặt Bộ gõ Tiếng Trung SOGOU cho máy tính Win 10
Phần mềm Bộ gõ Tiếng Trung Sogou là bộ gõ được coi là lâu đời nhất trong những bộ gõ hiện đại của Trung Quốc. Mang đầy đủ đặc tích của một “lão làng” với kho dữ liệu hiển thị cực lớn và là bộ gõ hiện đại đầu tiên của Trung Quốc. Trong các Bộ gõ Tiếng Trung mình thấy Sogou là Bộ gõ Tiếng Trung tiện lợi nhất, dễ dùng nhất, gõ cái là ra ngay chữ cần tìm, giao diện sử dụng rất thân thiện, có thể thay đổi giao diện khác theo sở thích. Mình thích nhất ở Bộ gõ Tiếng Trung Sogou chính là kho cơ sở dữ liệu đồ sộ, kho giao diện rất phong phú được cập nhập hàng ngày và thường xuyên.
Đây là công cụ hỗ trợ rất tốt để bạn có thể học Tiếng Trung nhanh hơn và hiệu quả tốt hơn thông qua việc soạn thảo văn bản bằng Tiếng Trung, tức là chỉ cần hàng ngày bạn sử dụng Bộ gõ Tiếng Trung SoGou Pinyin gõ gõ trên bàn phím thì bạn sẽ nhớ được mặt chữ Hán rất tốt và nhớ lâu. Chính vì vậy mà dân văn phòng Tiếng Trung họ xài phần mềm gõ Tiếng Trung SoGou rất nhiều do tính tiện dụng của nó đem lại.
Bộ gõ Tiếng Trung Sogou có thể gõ được Tiếng Trung Giản thể và Phồn thể. Đây là công cụ gõ Tiếng Trung rất tiện lợi cho những bạn thường xuyên làm việc văn phòng như soạn văn bản hợp đồng, soạn nội dung email, và soạn bài viết bằng Tiếng Trung Giản thể hoặc Phồn thể .v..v.
Cài đặt Bộ gõ Tiếng Trung Sogou trong Win7 rất đơn giản, chỉ sau vài bước thao tác là có thể cài đặt xong và khi cần dùng thì chỉ cần ấn tổ hợp phím Ctrl + Space là có thể ẩn và hiện phần mềm gõ Tiếng Trung Sogou, nhưng trong Win8 thì các việc cài đặt sẽ cần nhiều bước thao tác chi tiết hơn. Vì vậy hôm nay mình hướng dẫn các bạn cách cài đặt phần mềm Bộ gõ Tiếng Trung Sogou cho Win7, Win8 và Win 10. Bạn chỉ cần làm theo các bước cài đặt như hình bên dưới là được.
Lưu ý: Khi sử dụng Bộ gõ Tiếng Trung Sogou để soạn thảo văn bản (Giản thể hoặc Phồn thể), các bạn cần tắt bộ gõ Tiếng Việt Unikey, nếu không sẽ bị rối loạn ký tự khi gõ Tiếng Trung.
Sau khi download xong Bộ gõ Tiếng Trung SoGou Pinyin, các bạn vào link bên dưới xem Video hướng dẫn cách sử dụng Bộ gõ Tiếng Trung SoGou sao cho có hiệu quả tốt nhất.
Trong bài viết hướng dẫn cài đặt bộ gõ Tiếng Trung Sogou này bao gồm các nội dung sau:
Trình tự các bước cài đặt Bộ gõ Tiếng Trung Sogou trong Win 7
- Video hướng dẫn cài đặt Bộ gõ Tiếng Trung Sogou trong Win 7
- Các bước cài đặt Bộ gõ Tiếng Trung Sogou trong Win 7
- Cách gõ Tiếng Trung Phồn thể và Giản thể trong Win 7
Trình tự các bước cài đặt Bộ gõ Tiếng Trung Sogou trong Win 8
- Video hướng dẫn cài đặt Bộ gõ Tiếng Trung Sogou trong Win 8
- Các bước cài đặt Bộ gõ Tiếng Trung Sogou trong Win 8
- Cách gõ Tiếng Trung Phồn và Giản thể thể trong Win 8
Trình tự các bước cài đặt Bộ gõ Tiếng Trung Sogou trong Win 10
- Video hướng dẫn cài đặt Bộ gõ Tiếng Trung Sogou trong Win10
- Các bước cài đặt Bộ gõ Tiếng Trung Sogou trong Win 10
- Cách gõ Tiếng Trung Phồn thể và Giản thể trong Win 10
Trình tự các bước cài đặt Bộ gõ Tiếng Trung Sogou trong Win 7
Video hướng dẫn cài đặt Bộ gõ Tiếng Trung Sogou trong Win 7
Các bước cài đặt Bộ gõ Tiếng Trung Sogou trong Win 7
Bước 1:
Download Bộ gõ Tiếng Trung Sogou về máy tính.
Download tại đây
Bước 2:
Bạn click chuột vào file cài đặt Sogou như trong hình để tiến hành cài đặt.

Bước 3:
Bắt đầu tiến hành cài đặt, cách cài đặt khá đơn giản, bạn ấn chuột vào nút “立即安装” như trong hình để tiến hành cài đặt Bộ gõ Tiếng Trung Sogou.

Bạn chờ một lát để Bộ gõ Tiếng Trung Sogou được cài đặt trên máy tính.

Bước 4:
Bạn bỏ tích 3 lựa chọn đầu tiên như trong hình, và ấn chuột vào nút “完成” để kết thúc quá trình cài đặt.

Khoảng một lúc sau sẽ xuất hiện một hộp giao diện nhỏ ở góc dưới bên phải Desktop, bạn ấn vào nút “不再提示”.
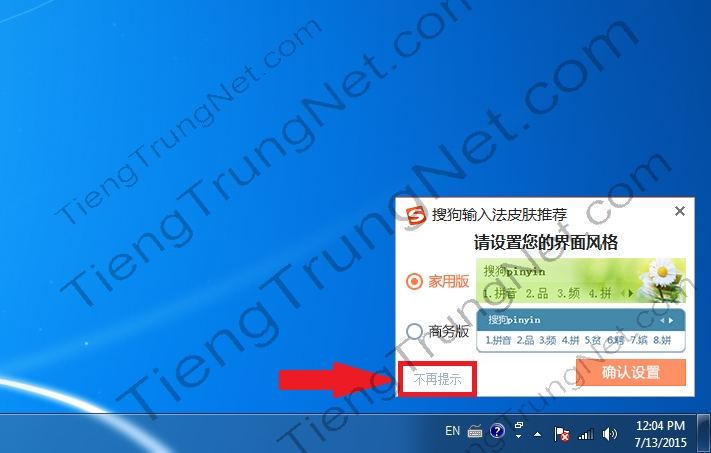
Bước 5:
Để máy tính của bạn có thể đọc được các ký tự chữ Hán trong phần mềm thì bạn cần bổ sung thêm một số thao tác tiếp theo.
Bạn vào Control Panel.

Click vào lựa chọn “Region and Language” như trong hình.
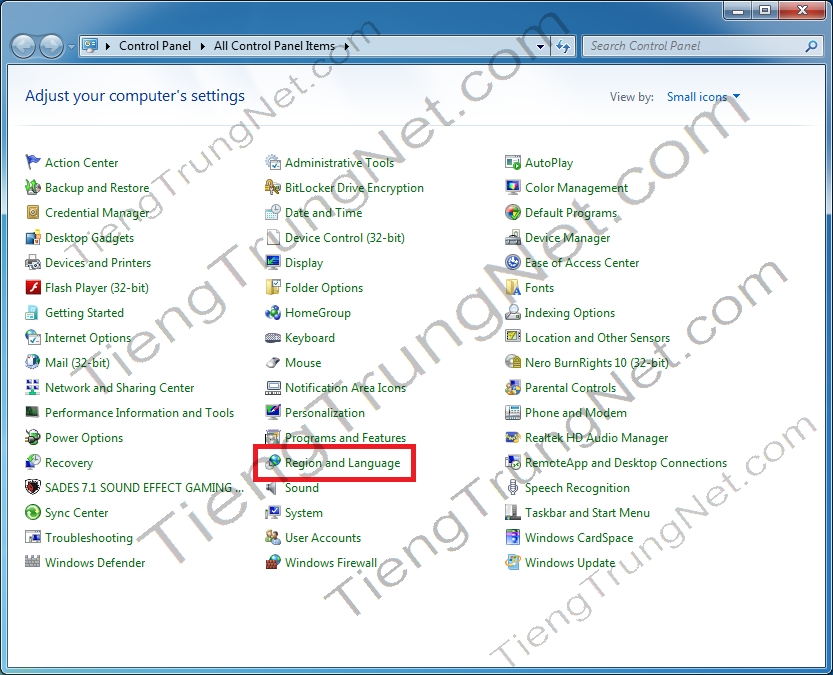
Bạn vào Administrative.
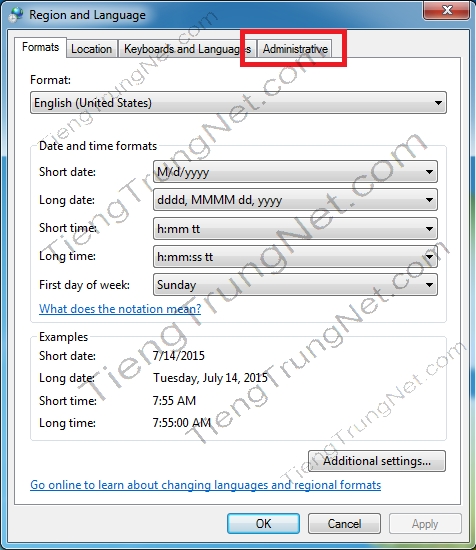
Bạn ấn vào nút “Change System Locale” như trong hình dưới.

Sau đó sẽ xuất hiện hộp thoại như hình dưới.

Bạn chọn “Chinese (Simplified, PRC)” như trong hình dưới.

Tiếp theo bạn ấn nút “OK” như trong hình dưới.

Cuối cùng bạn ấn “Restart now” để khởi động lại Hệ thống.
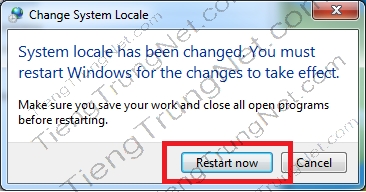
Bước 6:
Để sử dụng Bộ gõ Tiếng Trung Sogou, bạn ấn tổ hợp phím Ctrl + Space, khi đó ở góc dưới bên phải Desktop sẽ xuất hiện một thanh giao diện nhỏ của Sogou như trong hình dưới.

Bây giờ bạn có thể soạn thảo văn bản bằng Tiếng Trung rất nhanh chóng và tiện lợi, khi bạn không cần dùng Bộ gõ Tiếng Trung Sogou nữa thì ấn lại tổ hợp phím Ctrl + Space để tắt nó đi, khi bạn muốn nó xuất hiện trở lại thì bạn lại ấn lại tổ hợp phím Ctrl + Space để gọi nó ra.
Nếu bạn muốn dùng Bộ gõ Tiếng Việt Unikey thì bạn tắt Bộ gõ Tiếng Trung Sogou đi, chọn EN như trong hình dưới là được. Khi dùng Bộ gõ Tiếng Trung Sogou bạn cần tắt Bộ gõ Tiếng Việt Unikey để khi soạn văn bản không bị lỗi font chữ.

Vậy là sau 6 bước thao tác trên, bạn hoàn toàn có thể sử dụng Bộ gõ Tiếng Trung Sogou một cách rất linh hoạt.
Cách gõ Tiếng Trung Phồn thể và Giản thể trong Win 7
Bước 1:
Bạn ấn tổ hợp phím Ctrl + Space để gọi Bộ gõ Tiếng Trung Sogou, khi đó sẽ xuất hiện thanh giao diện nhỏ ở góc dưới bên phải Desktop như trong hình dưới.

Bước 2:
Bạn ấn chuột vào nút có biểu tượng chữ S trên thanh giao diện nhỏ của Bộ gõ Tiếng Trung Sogou như trong hình dưới.

Khi đó sẽ xuất hiện thêm một giao diện mới, trong đó ô có chữ “简” chưa được tích, bạn tích vào ô đó như trong hình trên, sau đó bạn ấn nút “确定”.
Bước 3:
Bây giờ thanh giao diện nhỏ của Bộ gõ Tiếng Trung Sogou đã hiện thêm một chức năng nữa để có thể gõ Tiếng Trung Giản thể hoặc Phồn thể, mặc định của Bộ gõ Tiếng Trung Sogou là chữ Giản thể.
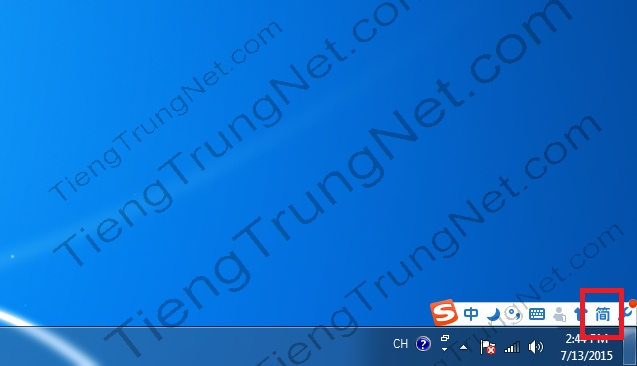
Khi bạn muốn gõ chữ Phồn thể thì tích vào ô có chữ “简” là sẽ hiện sang “繁”, lúc này bạn có thể soạn văn bản bằng Tiếng Trung Phồn thể.
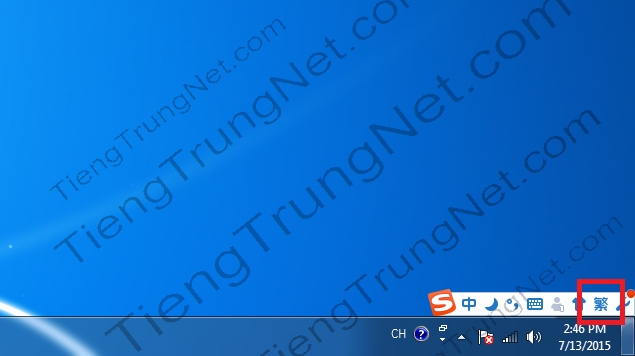
Trình tự các bước cài đặt Bộ gõ Tiếng Trung Sogou trong Win 8
Video hướng dẫn chi tiết các bước cài đặt Bộ gõ Tiếng Trung Sogou trong Win 8
Các bước cài đặt Bộ gõ Tiếng Trung Sogou trong Win 8
Bước 1:
Download Bộ gõ Tiếng Trung Sogou về máy tính.
Download tại đây
Bước 2:
Click đúp chuột vào file có biểu tượng Sogou như trong hình.
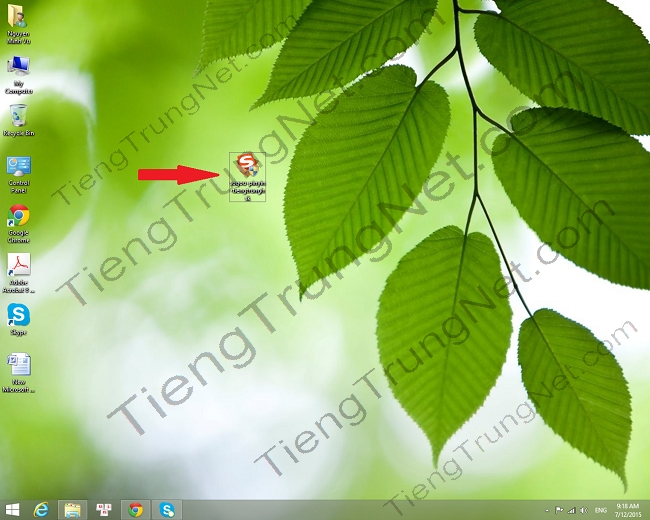
Bước 3:
Sau đó sẽ hiện lên giao diện cài đặt như trong hình, bạn click chuột vào nút “立即安装” để tiến hành cài đặt.
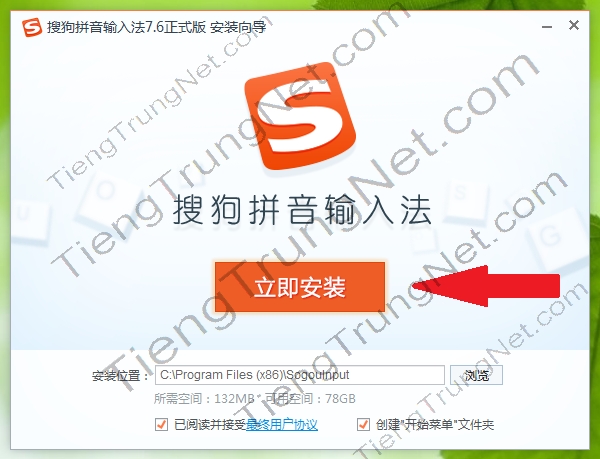
Phần mềm gõ Tiếng Trung Sogou đang được cài đặt, bạn chờ chút xíu đến 100% là được.
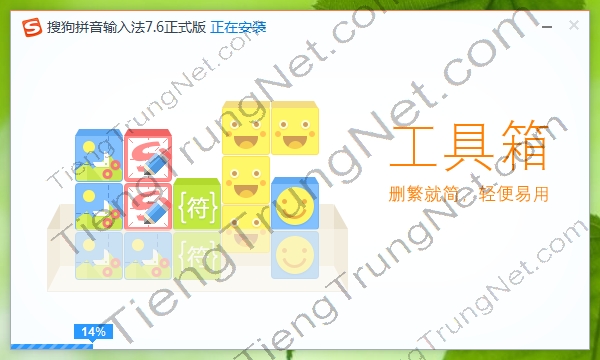
Bước 4:
Quá trình cài đặt hoàn tất, bạn bỏ tích 3 lựa chọn đầu tiên như trong hình, và ấn nút “完成” để kết thúc quá trình cài đặt.

Bước 5:
Khoảng một lúc sau sẽ xuất hiện một hộp thoại nhỏ ở góc dưới bên phải Desktop, bạn ấn chuột vào lựa chọn “不再提示” như trong hình dưới.

Bước 6:
Để máy tính của bạn có thể đọc được các ký tự chữ Hán trong phần mềm thì bạn cần bổ sung thêm một số thao tác tiếp theo. Bạn vào Control Panel, click vào lựa chọn “Region” như trong hình.
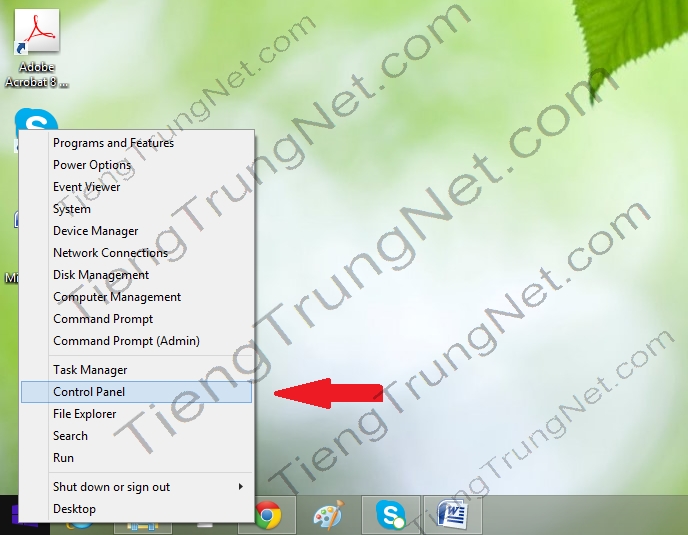
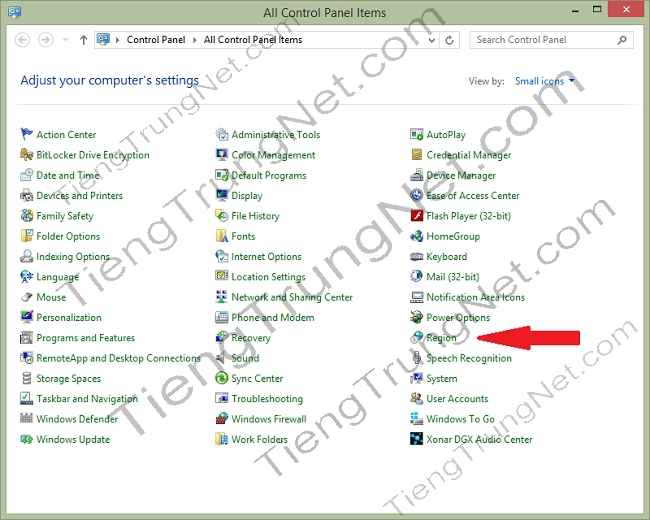
Bước 7:
Bạn vào “Administrative”, bạn ấn vào nút “Change System Locale” như trong hình.
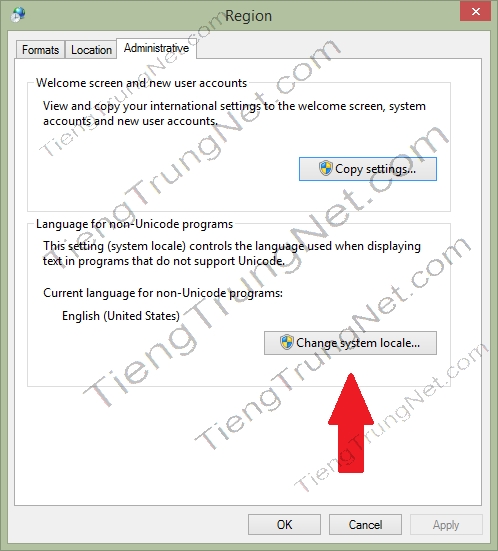
Sau đó sẽ hiện ra giao diện như hình dưới.

Bước 8:
Bạn chọn “Chinese (Simplified, China)” như trong hình.

Sau đó bạn ấn nút “OK” như trong hình.

Bước 9:
Bạn ấn nút “Restart” như trong hình để khởi động lại máy tính.

Bước 10:
Khởi động lại máy tính xong, bạn vào Desktop, bạn ấn tổ hợp phím Windowds + Space (phím Windows nằm giữa phím Ctrl và Alt, ở góc bên trái của bàn phím), ở góc dưới bên phải Desktop bạn sẽ thấy hiện lên giao diện như trong hình dưới.

Để chọn Bộ gõ Tiếng Trung Sogou như trong hình trên thì bạn ấn tổ hợp phím Windowds + Space (phím Windows nằm giữa phím Ctrl và Alt, ở góc bên trái của bàn phím) và giữ nguyên phím Windows đồng thời ấn phím Space để chọn lên và xuống.
Bước 11:
Như trong hình dưới thì bị thừa 2 bộ gõ có tích hợp sẵn trong Win8, 2 bộ gõ này không thông dụng và không được người Trung Quốc sử dụng phổ biến bởi vì database của bộ gõ Tiếng Trung có sẵn trong Win8 rất hạn chế, không đáp ứng được nhu cầu sử dụng của họ, ngoài ra, khi gõ Tiếng Trung thì sẽ chậm và mất công tìm chữ, không nhanh và tiện như Sogou. Vì vậy mình sẽ loại bỏ 2 bộ gõ này ra khỏi bảng lựa chọn Bộ gõ.

Bước 12:
Bạn ấn tổ hợp phím Windowds + Space (phím Windows nằm giữa phím Ctrl và Alt, ở góc bên trái của bàn phím), sau đó bạn ấn chuột vào lựa chọn “Language preferences” như trong hình trên, sau đó bạn vào “Option” của “中文(中华人民共和国)” thì sẽ hiện lên giao diện như trong hình, bạn remove 2 bộ gõ được tích hợp sẵn trong Win8 đi là được.


Bước 13:
Bạn ấn tổ hợp phím Windows + Space (phím Windows nằm giữa phím Ctrl và Alt, ở góc bên trái của bàn phím), trong bảng lựa chọn bộ gõ giờ đã được đơn giản hóa để tiện cho bạn sử dụng mỗi khi cần chuyển sang trạng thái gõ Tiếng Trung, Tiếng Anh hoặc Tiếng Việt. Với bộ gõ Tiếng Việt được tích hợp sẵn trong Win8 thì mình vẫn thích dùng Unikey hơn, đơn giản vì nó rất phổ biến và thông dụng.

Bước 14:
Để sử dụng Bộ gõ Tiếng Trung Sogou, bạn ấn tổ hợp phím Windows + Space (phím Windows nằm giữa phím Ctrl và Alt, ở góc bên trái của bàn phím), và giữ nguyên phím Windows đồng thời ấn phím Space để chọn lên và xuống. Ngoài ra, để tiện sử dụng, bạn cũng có thể ấn chuột vào biểu tượng ngôn ngữ (ENG) ở góc dưới bên phải Desktop thì cũng sẽ hiện bảng lựa chọn bộ gõ như trong hình dưới.
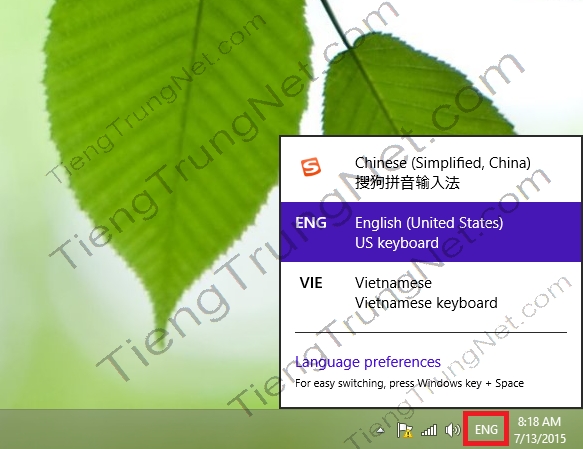
Khi bạn muốn quay trở lại gõ Tiếng Việt thì bạn lại làm như thao tác vừa rồi, chọn ENG (English United States US keyboard), bật Unikey lên là lại có thể gõ được Tiếng Việt.
Nếu bạn muốn soạn văn bản đơn thuần bằng Tiếng Anh cho tiện thì bạn lại làm như thao tác vừa nãy, bạn chọn ENG (English United States US keyboard) và tắt Unikey đi là xong.
Vậy là sau 14 bước bạn đã có thể sử dụng Bộ gõ Tiếng Trung Sogou một cách linh hoạt.
Cách gõ Tiếng Trung Phồn thể và Giản thể trong Win 8
Bước 1:
Bạn ấn tổ hợp phím Windows + Space (phím Windows nằm giữa phím Ctrl và Alt, ở góc bên trái của bàn phím) để chọn Bộ gõ Tiếng Trung Sogou như trong hình dưới.
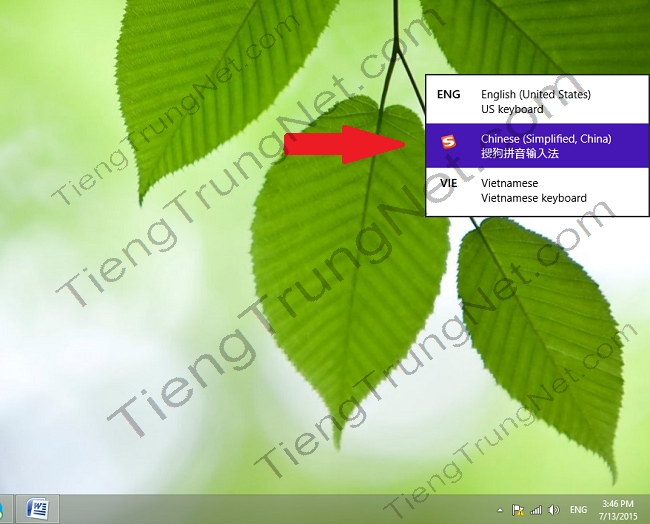
Thanh giao diện nhỏ của Bộ gõ Tiếng Trung Sogou sẽ xuất hiện ở góc dưới bên phải của Desktop như trong hình dưới.

Bước 2:
Bạn ấn chuột vào nút có biểu tượng chữ S trên thanh giao diện nhỏ của Bộ gõ Tiếng Trung Sogou như trong hình dưới. Bạn để ý thấy là ô có chữ “简” chưa được tích chọn, bạn tích vào ô đó như trong hình trên, sau đó ấn nút “确定”.
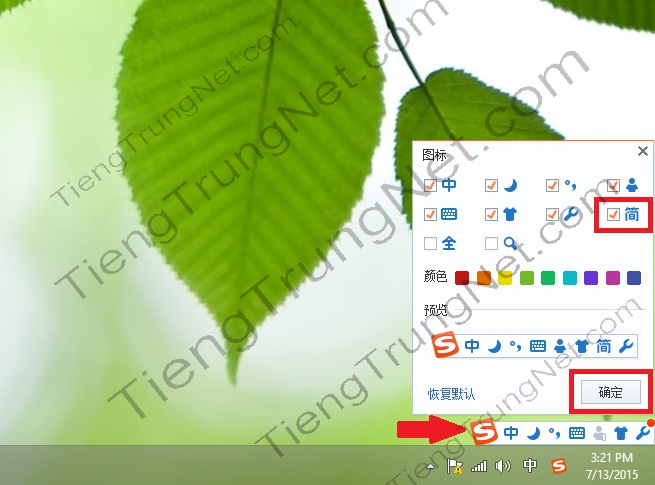
Bước 3:
Bây giờ thanh giao diện nhỏ của Bộ gõ Tiếng Trung Sogou đã hiện thêm một chức năng nữa để có thể gõ Tiếng Trung Giản thể hoặc Phồn thể, mặc định của Bộ gõ Tiếng Trung Sogou là chữ Giản thể.
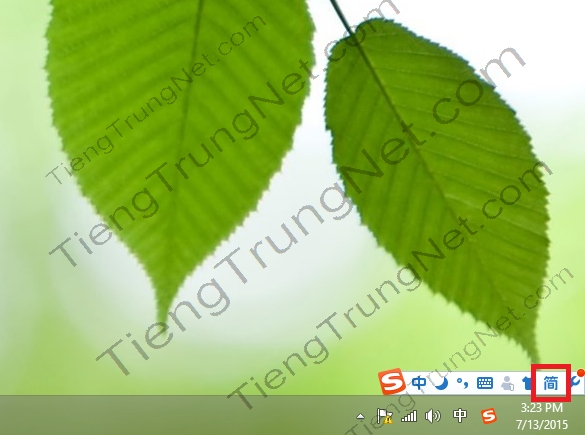
Khi bạn muốn gõ chữ Phồn thể thì tích vào ô có chữ “简” là sẽ hiện sang “繁” như trong hình dưới, lúc này bạn có thể soạn văn bản bằng Tiếng Trung Phồn thể.

Trình tự các bước cài đặt Bộ gõ Tiếng Trung Sogou trong Win 10
Video hướng dẫn chi tiết các bước cài đặt Bộ gõ Tiếng Trung Sogou trong Win 10
Các bước cài đặt Bộ gõ Tiếng Trung Sogou trong Win 10
Bước 1:
Download Bộ gõ Tiếng Trung Sogou về máy tính.
Download tại đây
Bước 2:
Click đúp chuột vào file có biểu tượng Sogou như trong hình dưới.

Bước 3:
Sau đó sẽ hiện lên giao diện cài đặt như trong hình dưới, bạn click chuột vào nút “立即安装” để tiến hành cài đặt.
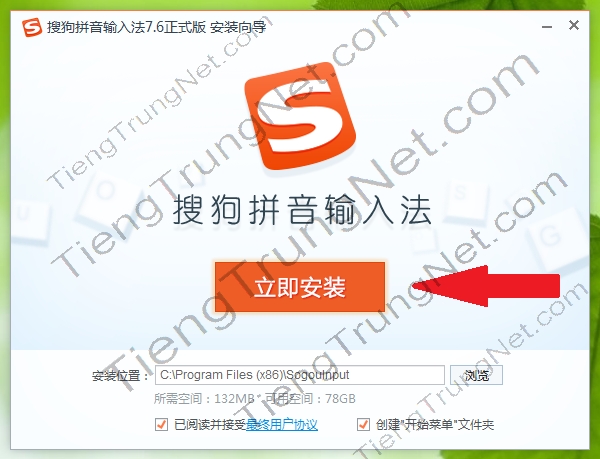
Phần mềm Sogou đang được cài đặt, bạn chờ trong giây lát đến 100% là được.

Bước 4:
Quá trình cài đặt đã hoàn tất, bạn bỏ tích 3 lựa chọn đầu tiên như trong hình dưới và ấn nút “完成” để kết thúc quá trình cài đặt.

Bước 5:
Khoảng một lúc sau sẽ xuất hiện một hộp thoại nhỏ ở góc dưới bên phải Desktop, bạn ấn chuột vào lựa chọn “不再提示” như trong hình dưới.

Bước 6:
Để máy tính của bạn có thể đọc được các ký tự chữ Hán trong phần mềm và không bị hiện các ký tự ô vuông hoặc tam giác khi làm việc bằng công cụ Tiếng Trung thì bạn cần bổ sung thêm một số thao tác tiếp theo. Bạn vào Control Panel, click vào lựa chọn “Region” như trong hình dưới.

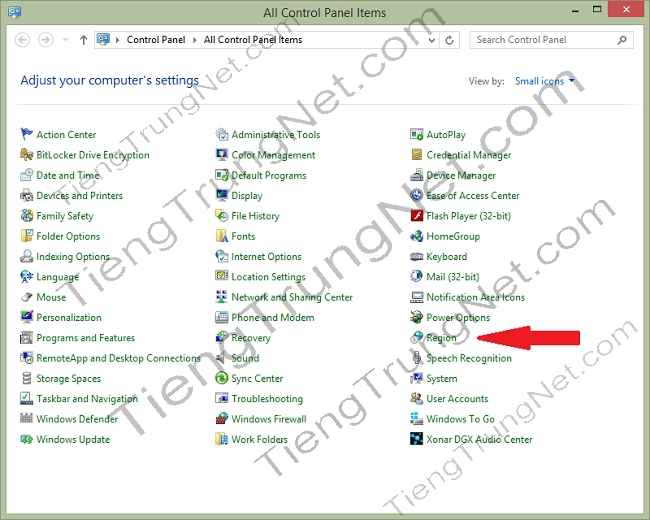
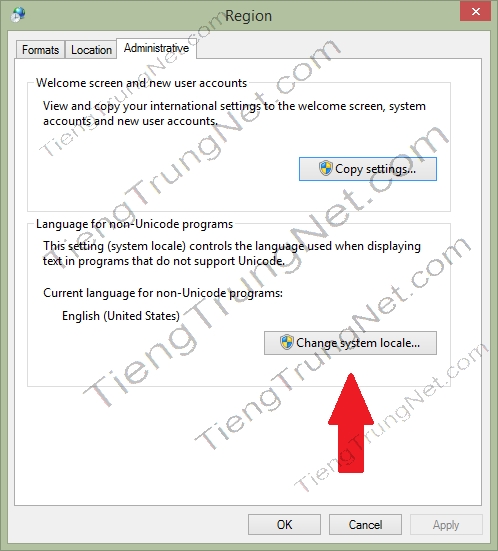




Bước 7:
Sau khi Restart máy tính xong, bạn vào Desktop và ấn tổ hợp phím Windowds + Space (phím Windows nằm giữa phím Ctrl và Alt, ở góc bên trái của bàn phím), ở góc dưới bên phải Desktop bạn sẽ thấy hiện lên giao diện như trong hình dưới.

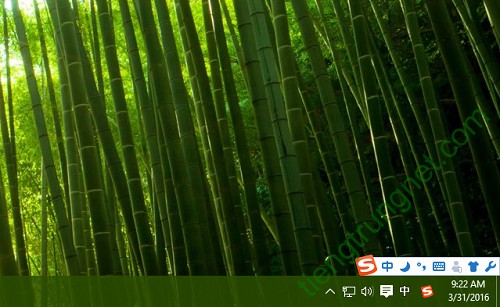
Khi bạn muốn quay trở lại gõ Tiếng Việt thì bạn lại làm như thao tác vừa rồi, chọn ENG (English United States US keyboard), bật Unikey lên là lại có thể gõ được Tiếng Việt.
Nếu bạn muốn soạn văn bản đơn thuần bằng Tiếng Anh cho tiện thì bạn lại làm như thao tác vừa nãy, bạn chọn ENG (English United States US keyboard) và tắt Unikey đi là xong.
Chú ý:
Khi soạn thảo văn bản Tiếng Trung thì chỉ bật Bộ gõ Tiếng Trung Sogou, tắt bộ gõ Tiếng Việt Unikey.
Khi soạn thảo văn bản Tiếng Việt thì chỉ bật Bộ gõ Tiếng Việt Unikey, tắt bộ gõ Tiếng Trung Sogou.
Cách gõ Tiếng Trung Phồn thể và Giản thể trong Win 10
Bước 1:
Bạn ấn tổ hợp phím Windows + Space (phím Windows nằm giữa phím Ctrl và Alt, ở góc bên trái của bàn phím) để chọn Bộ gõ Tiếng Trung Sogou như trong hình dưới.

Bước 2:
Bạn ấn chuột vào nút có biểu tượng chữ S trên thanh giao diện nhỏ của Bộ gõ Tiếng Trung Sogou như trong hình dưới. Bạn để ý thấy là ô có chữ “简” chưa được tích chọn, bạn tích vào ô đó như trong hình trên, sau đó ấn nút “确定”.

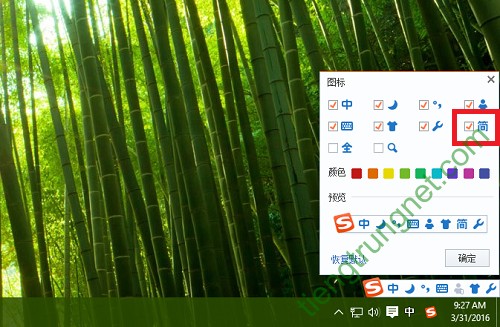
Bước 3:
Bây giờ thanh giao diện nhỏ của Bộ gõ Tiếng Trung Sogou đã hiện thêm một chức năng nữa để có thể gõ Tiếng Trung Giản thể hoặc Phồn thể, mặc định của Bộ gõ Tiếng Trung Sogou là chữ Giản thể.

Khi bạn muốn gõ chữ Phồn thể thì tích vào ô có chữ “简” là sẽ hiện sang “繁” như trong hình dưới, lúc này bạn có thể soạn văn bản bằng Tiếng Trung Phồn thể.

Ok, vậy là mình đã hướng dẫn các bạn xong các bước tiến hành cài đặt Bộ gõ Tiếng Trung Sogou, cách gõ chữ Giản thể và Phồn thể trong Win7 và Win8.
CHÚC CÁC BẠN THÀNH CÔNG!